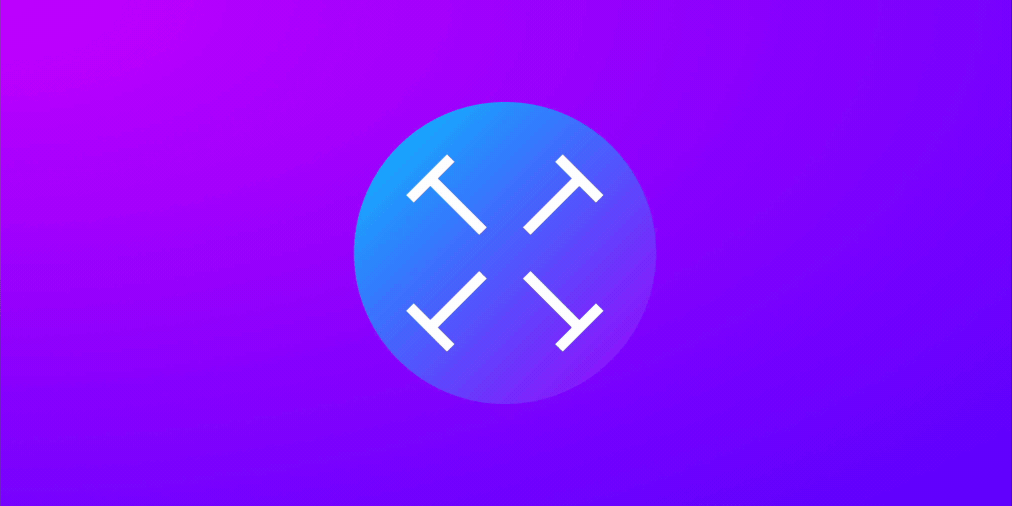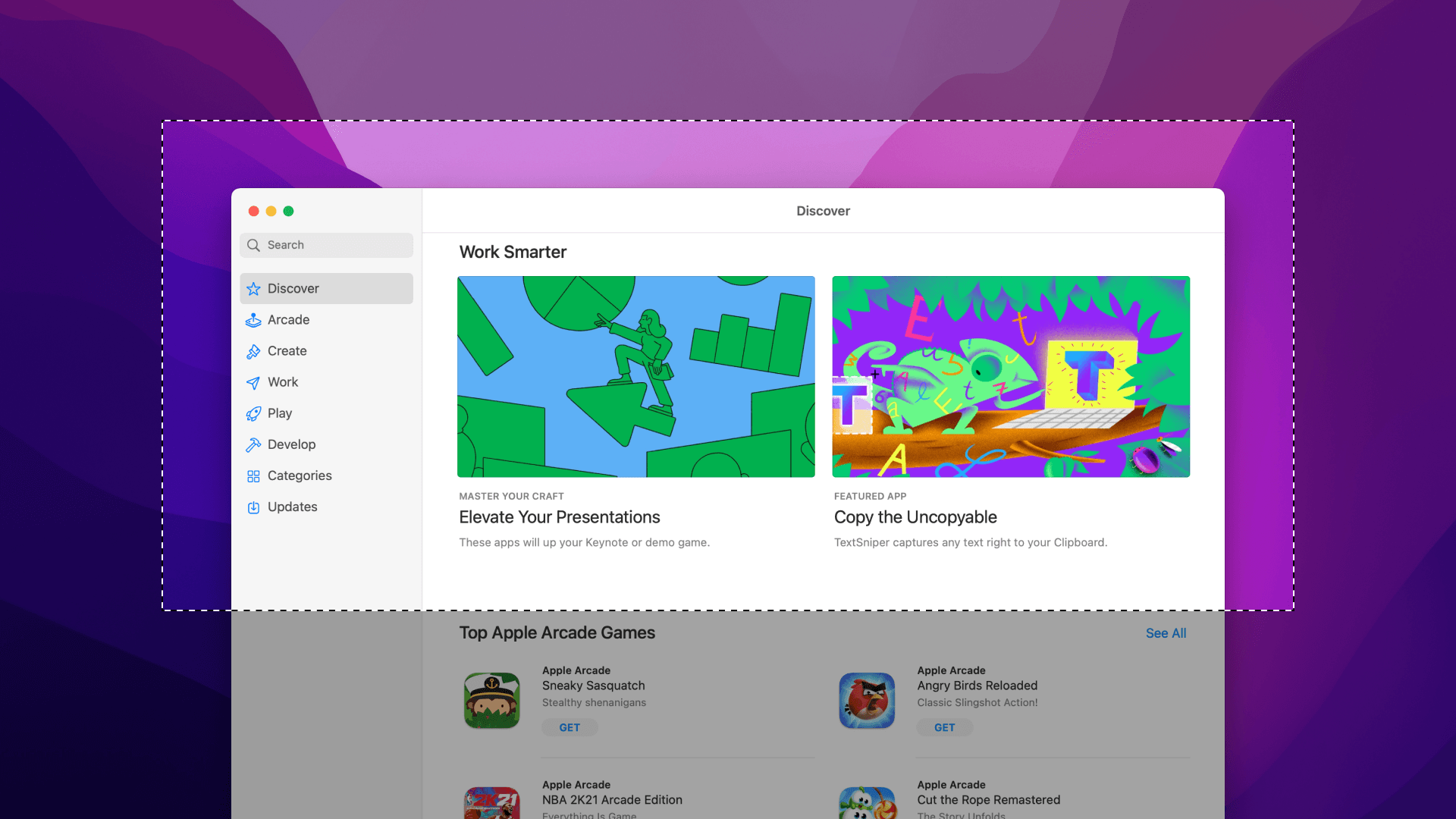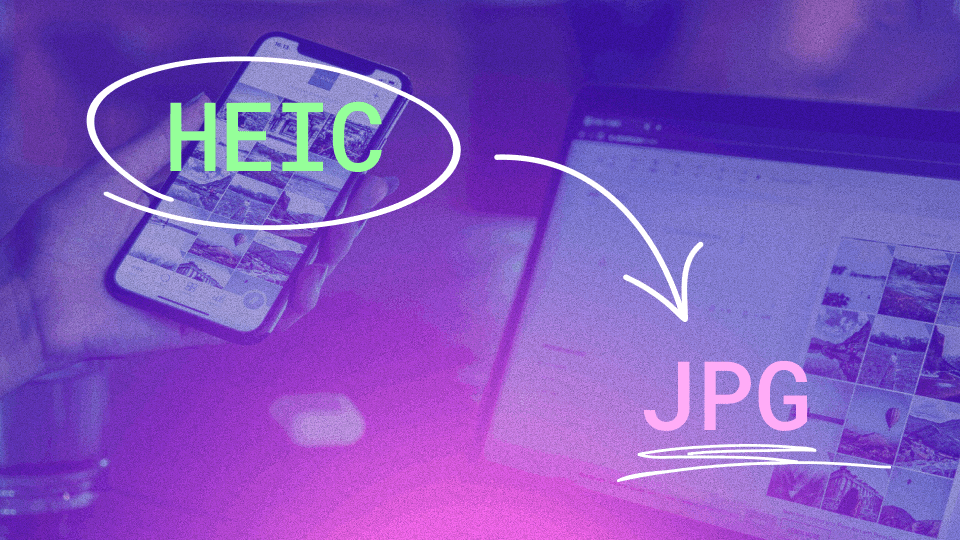PDF often referred to as Portable Document Format file is one of today's most commonly used file types. Probably everyone has downloaded documents from the WEB, such as a receipt or an Ebook. From time to time, we need to copy text or some information from a PDF file. But not every PDF allows copying text from it. So, in this post, we will explain two main reasons you can't copy text from a PDF. Later in the post, we will also show you how you can still copy text from such PDFs.
Two main reasons why you can't copy from PDF
1. Scanned PDF
If you're having trouble selecting anything in a PDF to copy it, you're probably working with a scanned document. PDF pages are just one big image, and the text on them is just a graphical representation.
2. Secured or Protected PDF Document
If you can select text but can't copy it, the PDF document is most likely secured and protected. PDF security settings make sure that users can’t copy and paste from PDFs. This extra level of security ensures that the author or company publishing the PDF file is protected from duplicating their content.
How to check if a PDF is protected or encrypted?
In the Preview App on your Mac, got to the PDF page you want to copy text from. Choose Tools > Show Inspector, click the Encryption Inspector button. It will show if the document is encrypted and what kind of permissions you have.
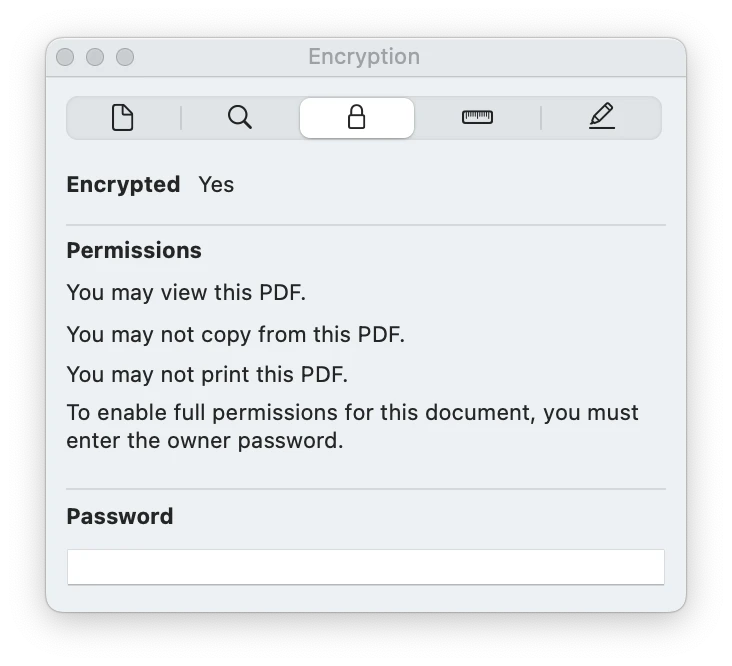
How to copy text from protected or scanned PDF files?
Suppose you are having trouble copying from any pdf file. No problem, still you can copy text from that file with the help of OCR for Macs app like TextSniper. It is like a PDF scanner to text that allows the fly to extract any text from PDF and copies it to a clipboard for future use. Working with TextSniper is very simple and easy as taking a screenshot with a built-in snipping tool for Mac.
Step 1:
After opening the application, you will see the icon in the top menu bar. Press on it and select Capture Text from the dropdown menu. You can also use its default keyboard shortcut ⌘⇧2 to extract text from PDFs with just one keypress. You can change the default shortcut in TextSniper's Preferences.

Step 2:
Select the area with the text you want to capture. Just click and drag over some text on the PDF page. Captured text from the PDF got copied to the clipboard. The copied text is completely editable and can be pasted into any application for further use.

Multi-capturing or Additive Clipboard feature
When you’re grabbing many snippets of text that you need later, it would be inefficient to grab the text, switch apps, paste, go back to the PDF, select another section, and switch back. TextSniper solves this problem with an option in the menu dropdown called “Additive Clipboard”. Capture what you want multiple times and then paste it all to your text application.
Step 1:
Press on the TextSniper icon in the menu bar and select Additive Clipboard from the dropdown menu.
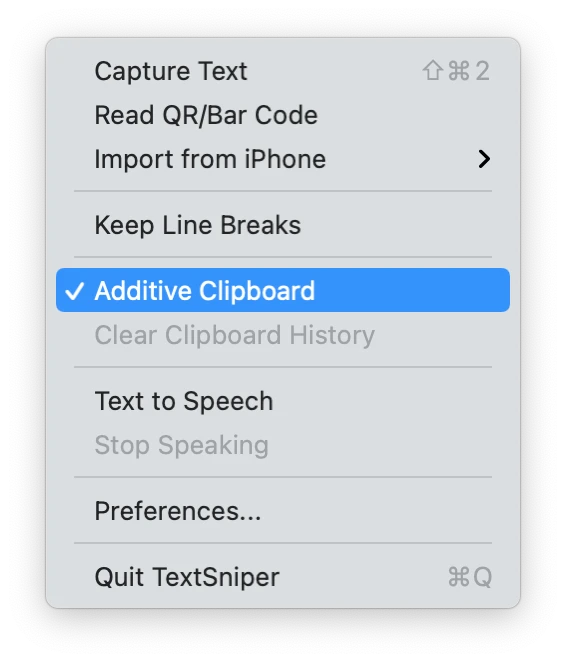
Step 2:
Now you can extract text from multiple parts of your PDF file and later paste all extracted text to your word processing app in one go.
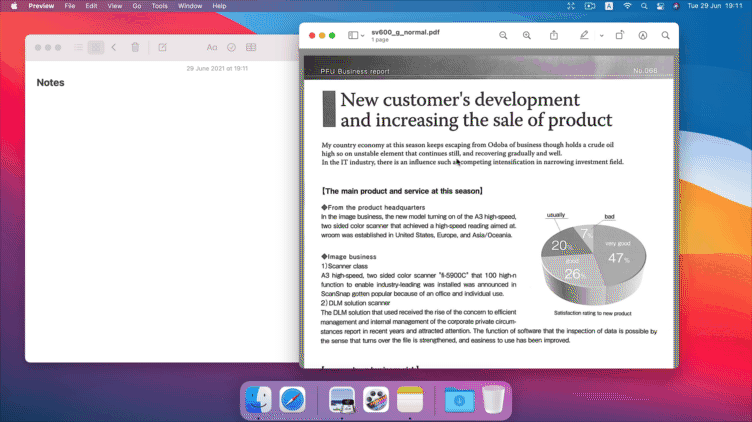
Step 3:
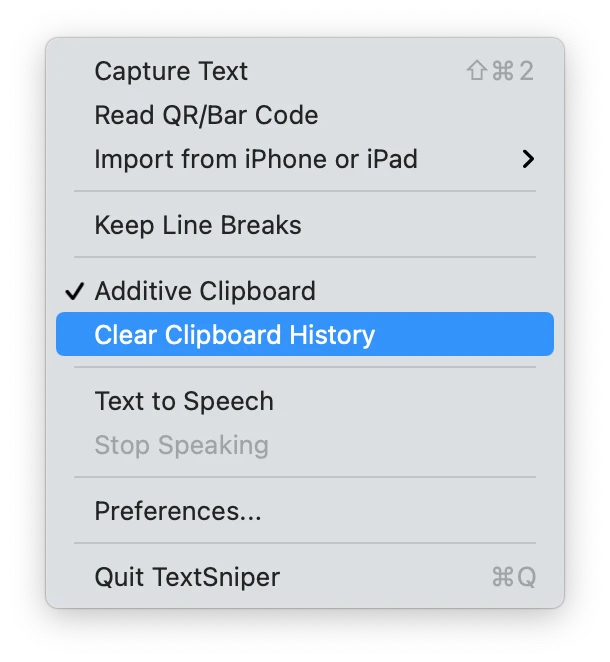
When you’re done capturing multiple snippets of text, there’s a menu option to "Clear Clipboard History." TextSniper also has an option to clear "Additive Clipboard History" automatically. It will be emptied whenever ⌘V shortcut is used. You can enable this feature in TextSniper' Preferences:
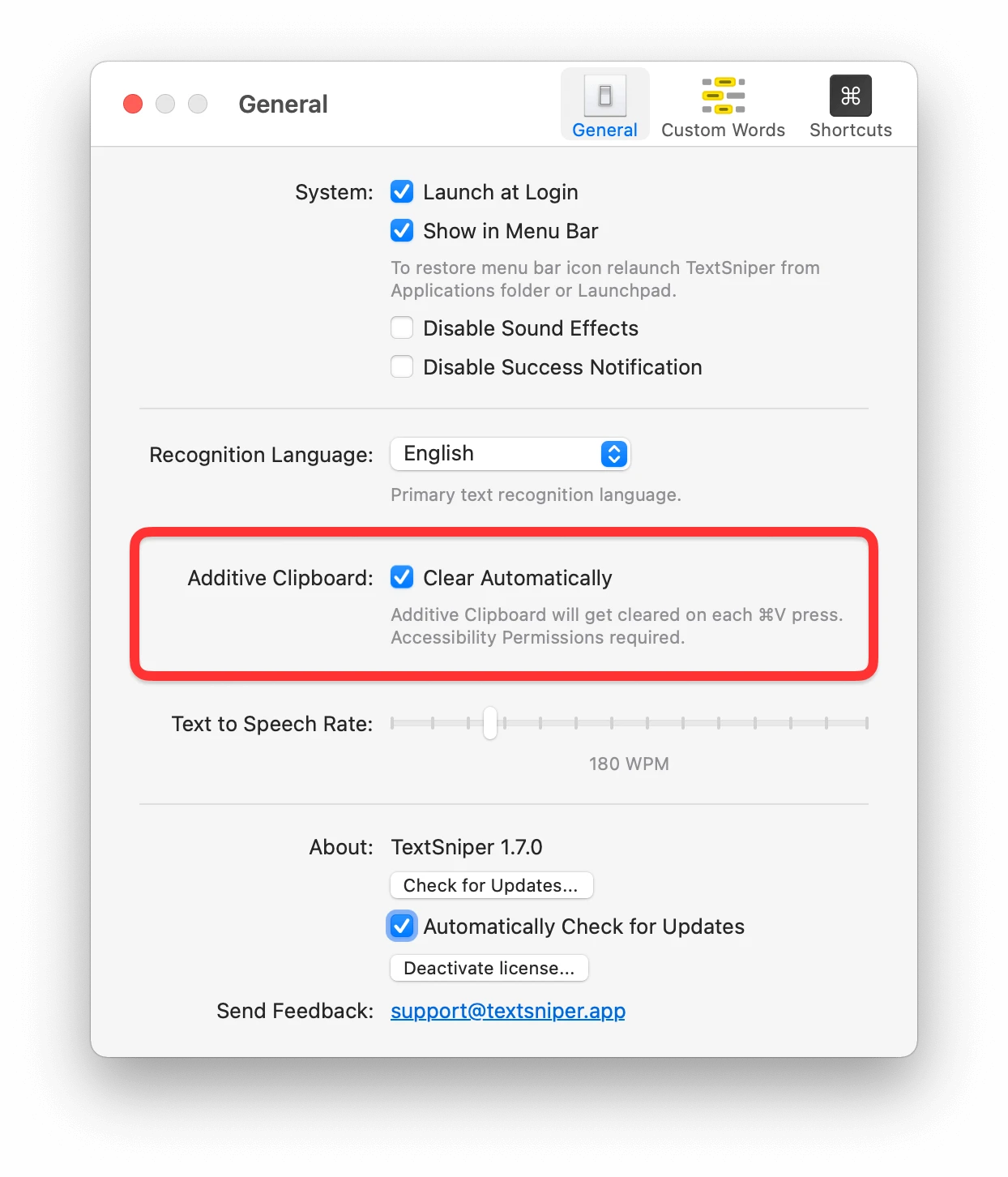
In this blog post, we have covered why sometimes we can't copy/paste text from PDF files and the solution to such a problem.
TextSniper can solve more than just the problem mentioned earlier. It can extract and recognise any text on your Mac's screen. Can make Mac read text with text to speech technology. Scan QR and barcodes. Get your hands on TextSniper now and let it do its magic.
Also, you might be interested to know how to convert PDF to Word on your Mac, click the link to read our guide.