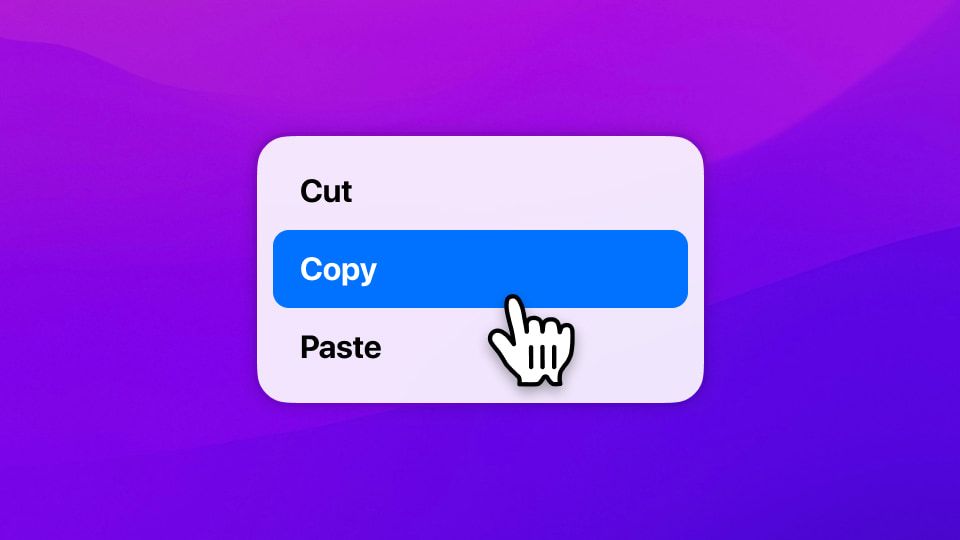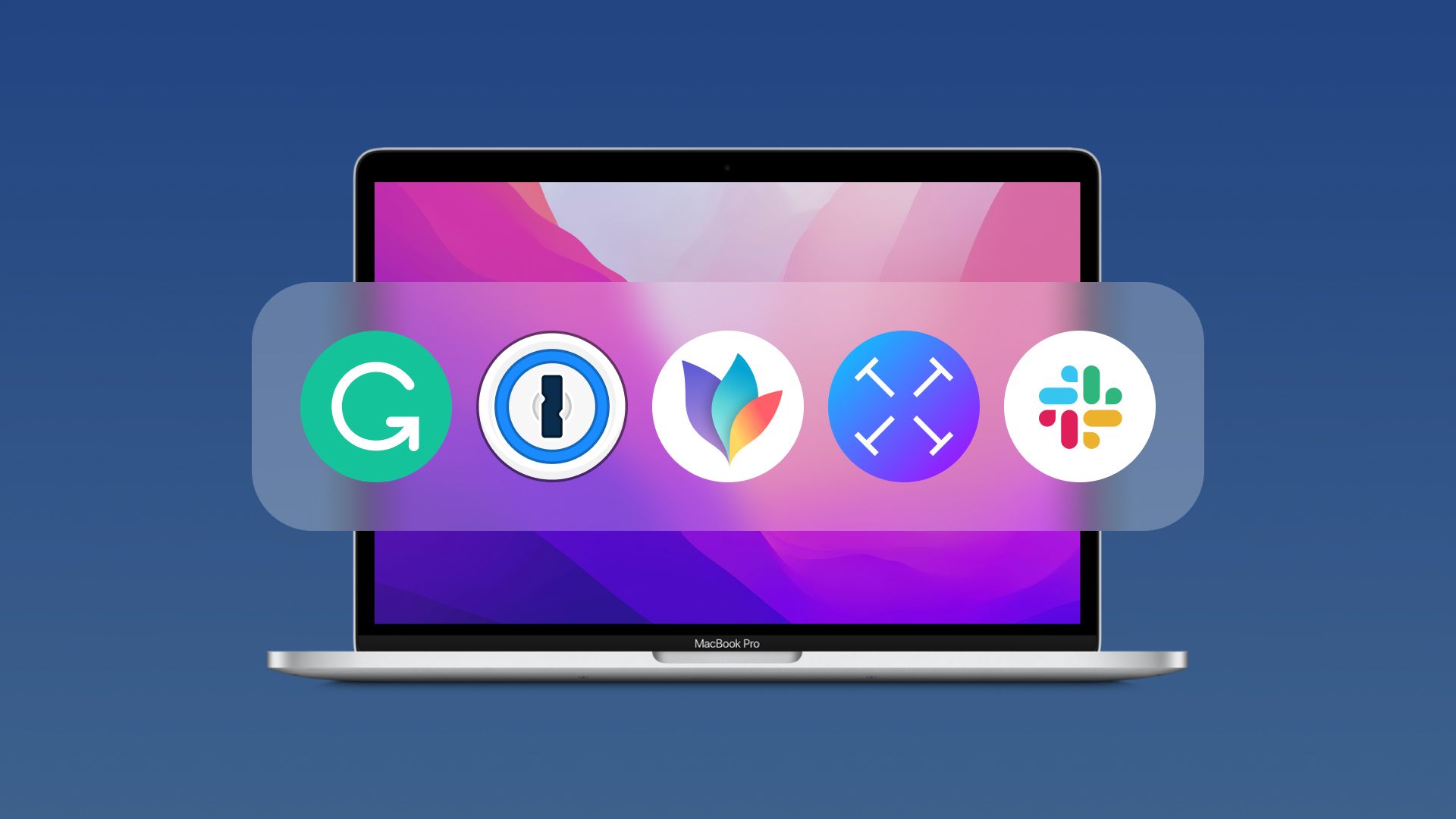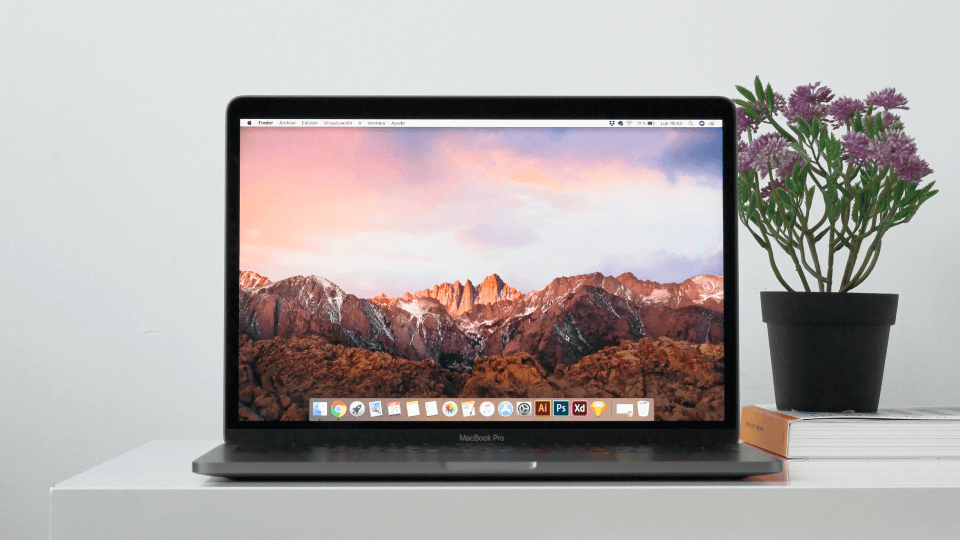How to copy and paste on a Mac
If you want to move text, an image, or any other media file from one document to another or from one app to another, you have to copy(cut) and paste. However, the keyboard shortcuts for this function are different on a Mac compared to other devices. This article will guide you on how to copy and paste on your Mac. We'll give you step-by-step instructions that will allow you to copy and paste on your Mac effortlessly.
To copy and paste on a Mac, you need to:
⦁ Highlight the text or image you want to copy and paste on mac. If it is a word you will double click on it, if it’s a sentence or paragraph, double click then drag the cursor to the end. You can also click at the top of the section, hold shift then click at the bottom of the section.
⦁ Copy what you have highlighted by pressing Command + C on the mac keyboard. This will save the selected text or image to the pasteboard.
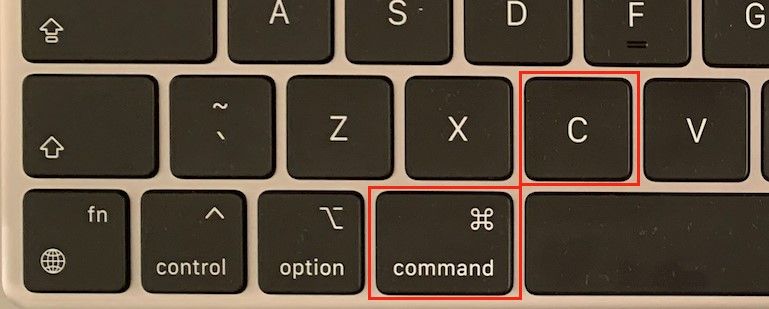
⦁ Move the cursor to where you want to paste the text or image. Press Command + V on your Mac keyboard to paste.

How to copy and paste on Mac using mouse or trackpad
You can also copy and paste on Mac using your mouse or trackpad.
⦁ Navigate the web page you want to capture and ensure that it is fully visible.
⦁ Right click your mouse or trackpad. The cursor will change into a crosshair pointer. Move the cursor to one corner of the page and press the mouse button and drag it to the opposite corner.
⦁ Release the mouse or trackpad button and you will hear the camera shutter sound. The highlighted area will be saved as a PNG image on your desktop.
⦁ Return the browser to magnification level zero.
⦁ On the desktop, double-click the screenshot to open it. Select "export" from the file menu to move it to where you want thereby pasting it.
How to copy and paste multiple items on Mac
Mac allows you to copy and paste multiple files and images. To do this, you need to:
⦁ Press and hold the Command + C on the keyboard.
⦁ Select the area of items you want to copy with your mouse
⦁ Move the cursor to where you want to move the items
⦁ Paste by pressing Command + Shift +V
The above combination works to browse through multiple things on your clipboard. The clipboard on your Mac keeps a record of what was copied last. To see what is on your clipboard, you need to:
⦁ Open the Finder on your Mac
⦁ Click on Edit in the Menu
⦁ Choose Show Clipboard
You can also copy and paste two items at a go on Mac. To do this, you need to:
⦁ Highlight and copy your first text.
⦁ Select your second item or text and press Control + K
⦁ To paste, press Command + V to paste your first item.
⦁ Then press Control + Y to yank the second clipboard item and paste it onto the document.
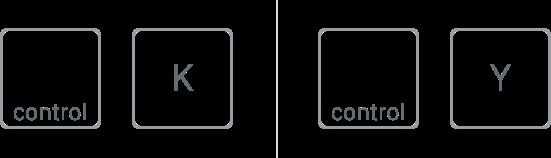
How to copy text from an image or any other media files
You can copy text from an image, screenshot, or any other media file without having to type everything afresh. You can achieve this and copy and paste text from images using the TextSniper app. This app allows you to extract text from anywhere. You can capture text that you would otherwise not be able to select from an image, PDF, screencast, video, or any other media file. To do this you need to:
⦁ Press Shift+CMD+2 to start or select the capture text option from the menu bar.
⦁ You will then select the screen area. The text inside the area you have selected will be quickly recognized and copied to the clipboard.
⦁ To paste the text to where you want to move it, press CMD+V.
How to copy and paste without formatting on your MacBook
This method of copy and paste will enable you to transfer the text that you have selected as it appears in its original form. The font, size, and even color will be maintained. Being able to copy and paste on mac without formatting is crucial as it will help avoid messing up your document/presentation. The key combination for copying and pasting on mac without formatting is Option +Shift +Command +V.
How to copy and paste a picture on a Mac
Copying and pasting an image on Mac using the keyboard shortcuts is similar to copying text.
To do this:
⦁ Select the image you want to copy and paste
⦁ Press Command + C to select the image to your clipboard
⦁ Move the cursor to where you want to paste the image
⦁ Press Command + V to paste the image.
You can also copy an image from one document and paste it on another. Keep both documents open, click on the image you want to select it. Finally, drag the image to the other document to add a copy.
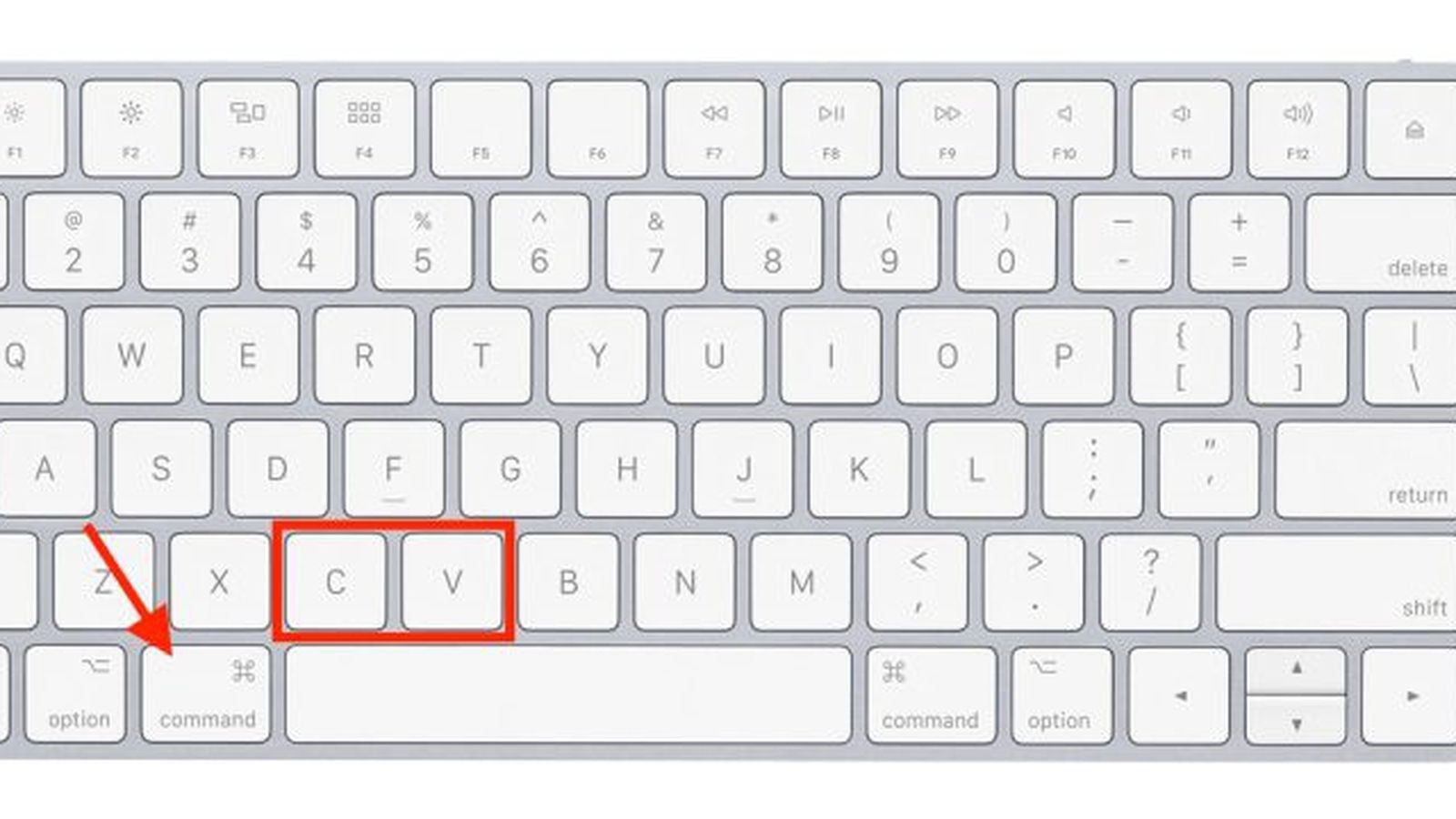
Copy and pasting on Mac can be such a simple task. However, without the tricks and know-how, it can prove to be a difficult task. You can experiment with your Mac today and try out all the different combinations to copy and paste text and images. I hope this article has provided you with the needed insights and essential key combinations.