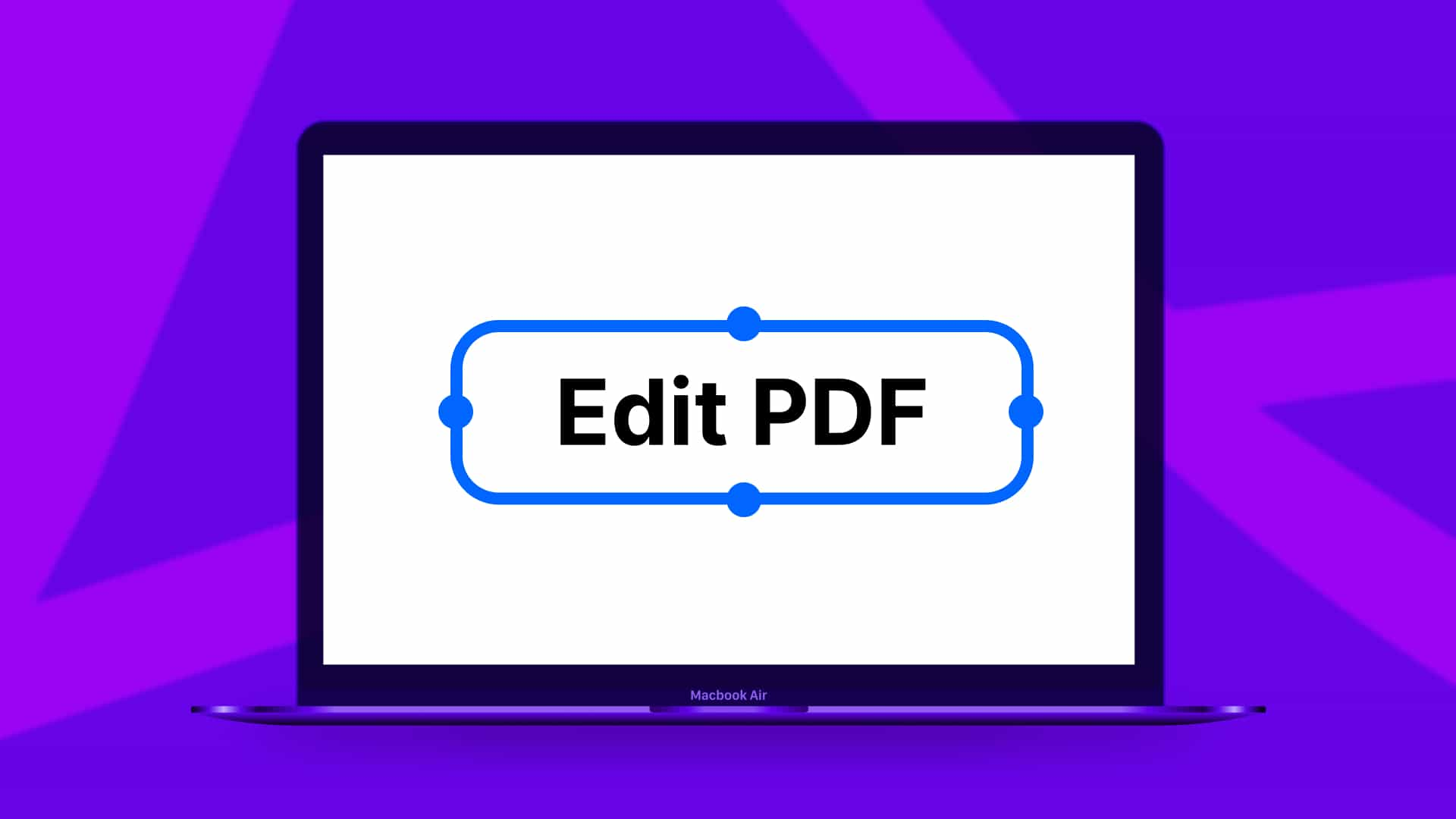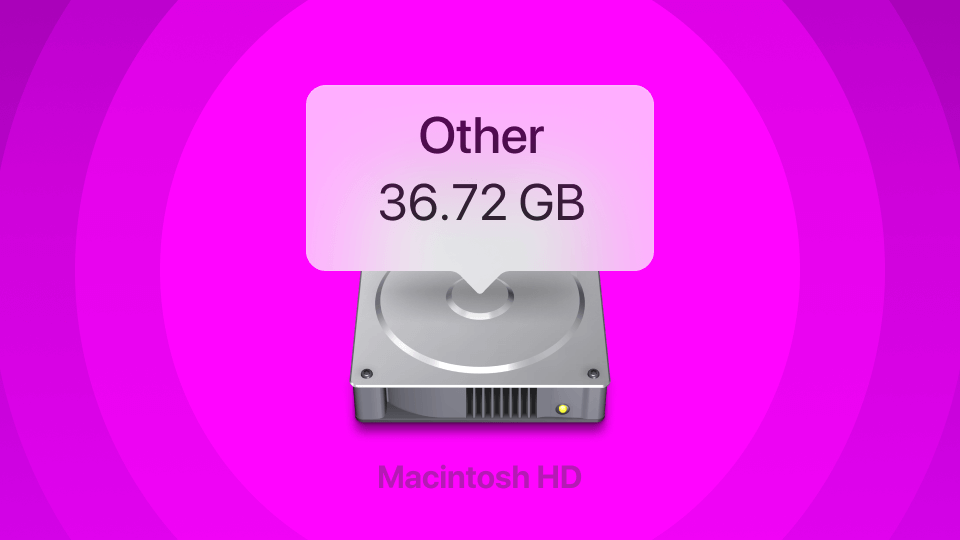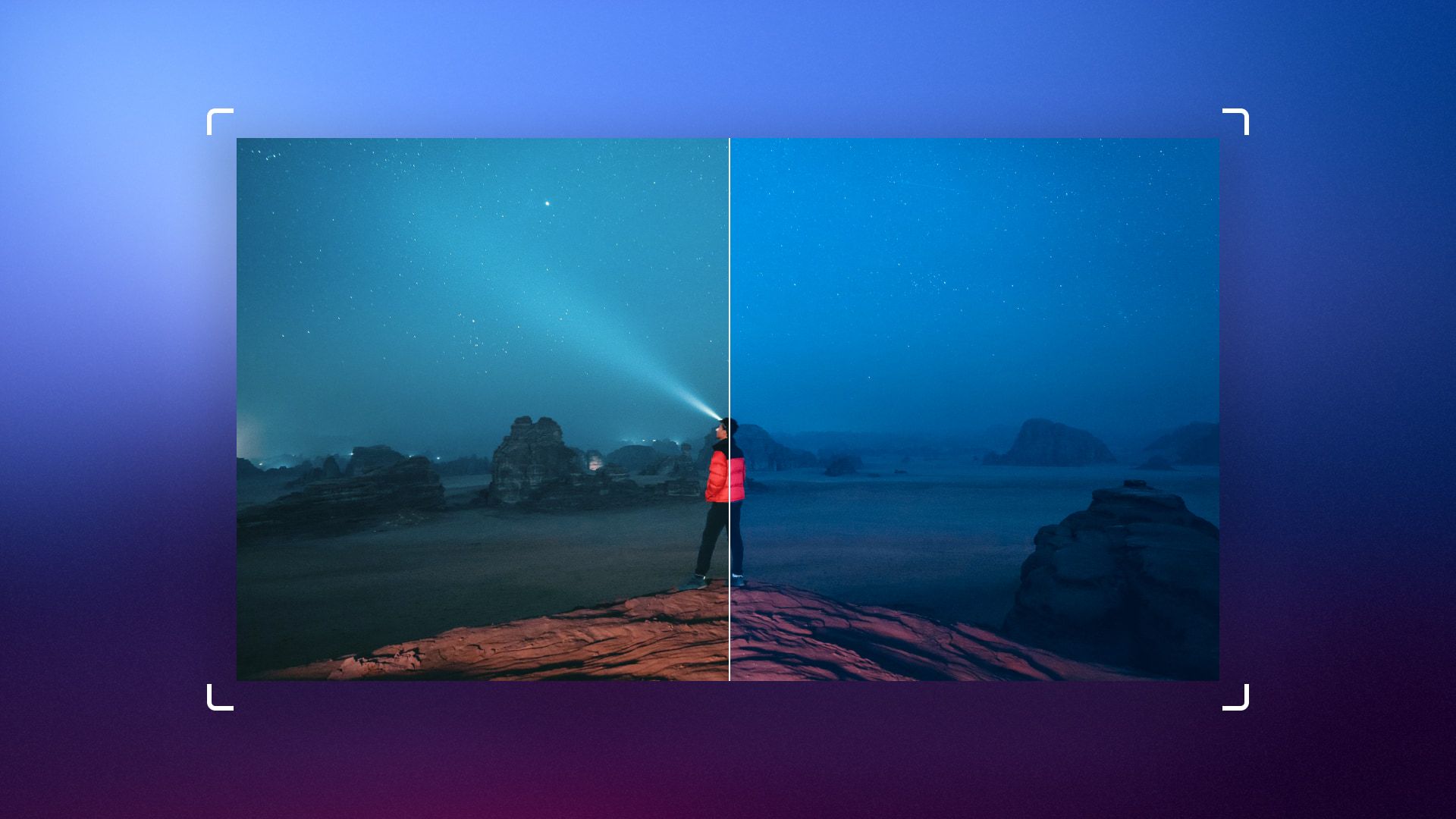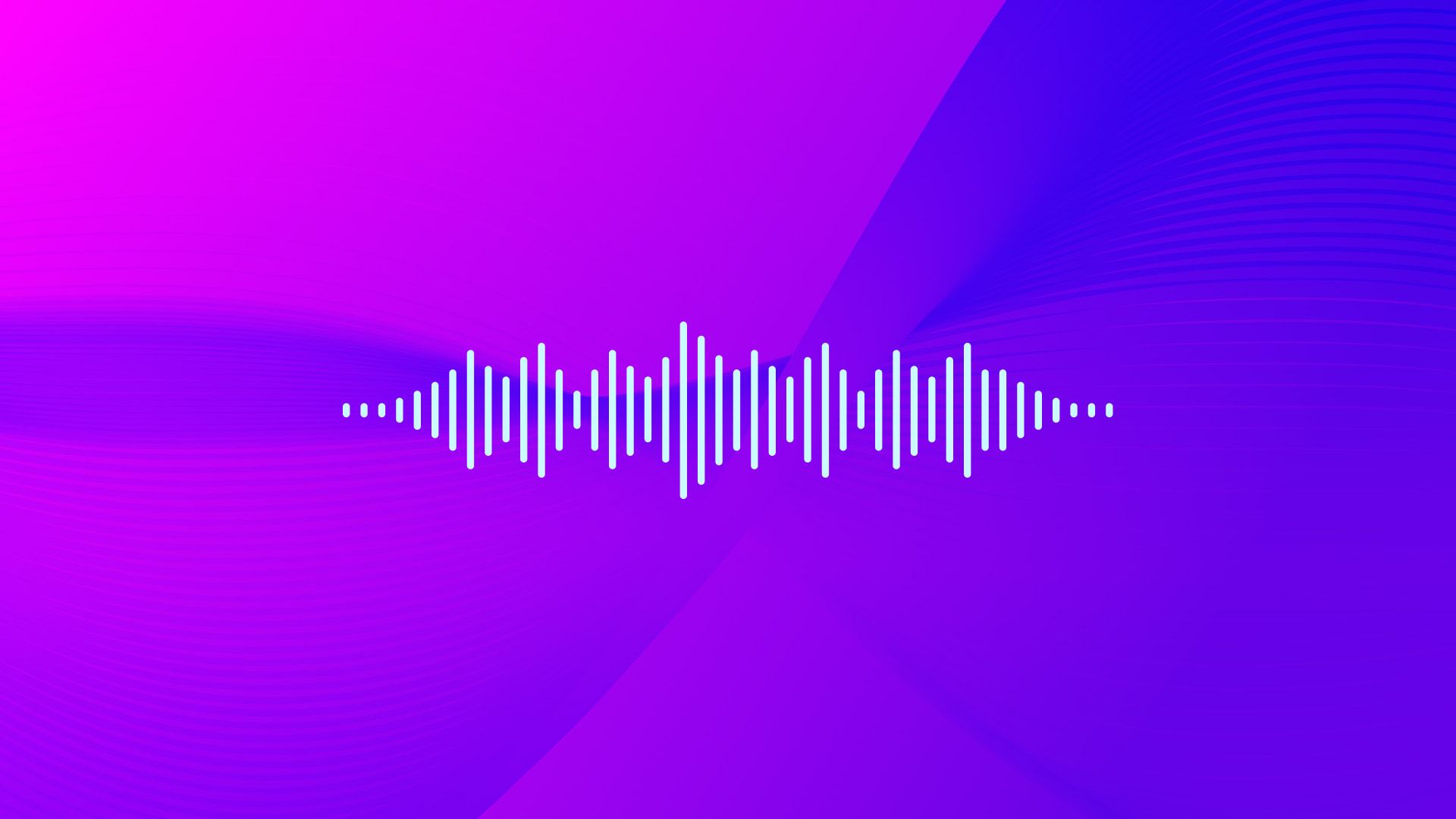Are you having trouble trying to edit a pdf on Mac? It should not be a problem now. There are a lot of ways on how you can edit a pdf on Mac – ranging from the inbuilt pdf editor on macOS to other alternative apps. And you can even do it for free. With all the steps here, you should be able to comfortably edit a pdf on Mac.
How to edit PDF files on your Mac
Many times people come across pdf files in any given situation. It could be at the workplace or even at home. In a nutshell, no one can escape pdf files. Basically, the universal file format is pdf and it is compatible with whichever device you own. For most people, pdf files are quite convenient and easy to read. However, pdf files are equally difficult to deal with if you are required to edit a pdf, share files on a size-restrictive platform, or sign online forms.
So how do you edit pdf on Mac? Editing pdf on your Mac does not require any expensive software. There are built-in features in macOS that make pdf editing easy. It all depends on the macOS version you are using. There’s an inbuilt pdf editor in Mac called Preview that comes with the macOS. You can use the program to preview the document, open it, and access the tools that enable you to add arrows, comments, text, or even highlight text in the pdf. The program also allows you to remove or add images in a pdf. The advantage that comes with Preview is that you do not need to install any extra feature or even the app itself to edit pdfs.
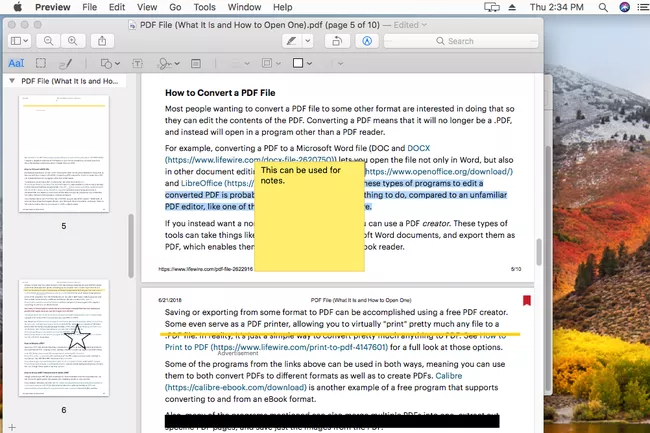
How to sign a PDF on Mac
It is quite tedious when you have to print a document so that you can sign it, then scan it to upload it. Moreover, you waste a lot of time moving from one place to another just to print documents in order to affix a signature. Preview makes it easy to sign a pdf on Mac. All you need to have is the iSight camera or trackpad affixed on your Mac and you are good to go. Here is a step-by-step guide:
● Open the Preview program
● Select Tools on the menu bar
● Click Annotate
● Then select Signatures
● Draw signatures directly on the pdf
How to type on a PDF on Mac
Once you open the pdf in the Preview program, adding text to the document is not that difficult. Just click the relevant areas and type. There are some situations that might require creating text boxes on your own if they are not set up appropriately. Here is a step-by-step guide:
● On the Preview menu, click Tools, then select Annotate, then click on Text

● A Text box will appear; drag it to any area of the pdf where you wish to place it and type on pdf
● Click on the text boxes and drag them if you want to move them
How to reduce PDF file size on your Mac
For obvious reasons like saving space, you might be compelled to reduce the pdf size on Mac. However, the document could lose the actual content quality when compressed. This is a guide on how you can compress a pdf on Mac without interfering with the quality.
● Click on File on the Preview menu
● Then select Export
● Name the file
● Select where you want to save it
● Click Reduce File Size on the bar located beside the Quartz Filter
● Select Save. And just like that, you have a compressed version of the document.
How to copy text from PDF file on Mac
Are you wondering how you can copy text from pdf on your Mac? As much as you can do it using Preview, it becomes difficult when you want to extract text from an image within the pdf. TextSniper app is extremely resourceful when you want to capture text from non-textual formats. The app knows no limits. You can copy text from banners, graphics, presentations, and videos. Just select the text you want to extract and TextSniper will copy it to the clipboard.
How to combine PDF files on Mac
There are times when you intend to combine pdf files on your Mac to avoid handling numerous files separately. The strenuous bit is how to go about it. Here is a guide:
● If you want to merge pdf files, open one in the Preview program
● Click View > select Thumbnails to view the thumbnails from all the pages
● Select Edit > Click Insert > Select Page from the file then open another one
● Select your preferred storage destination and save it as a pdf
So as you can see, the built-in Preview program on Mac gets the job done. If you have difficulty extracting text from PDFs, just use the TextSniper app for maximum efficiency.